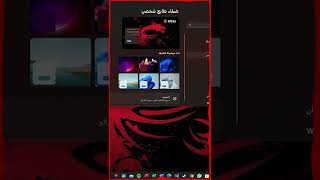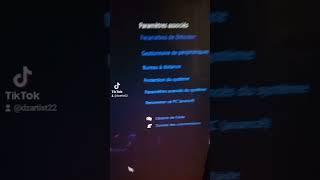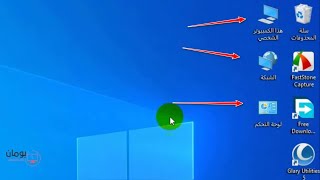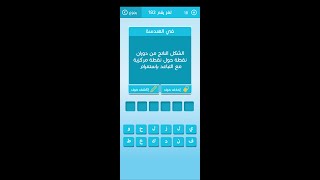المدة الزمنية 3:55
7 - ترتيب وتنظيم وتغير حجم ايقونات سطح المكتب - دورة تعليم اساسيات الحاسوب للمبتدئين
تم نشره في 2022/05/06
دورة تعليم أساسيات الكمبيوتر للمبتدئين – مع نظام التشغيل ويندوز 10 لقد توقف نظام التشغيل ويندوز 10 منذ اصدار ويندوز 11 في 5 أكتوبر 2021 حتى الآن أتلقى أسئلة حول كيفية أداء مهام معينة والإعدادات التي يجب استخدامها داخل نظام التشغيل. سواء كنت مستخدمًا جديدًا لنظام التشغيل ويندوز 10 ، أو قمت بالترقية للتو من نظام تشغيل قديم ، أو اشتريت مؤخرًا جهاز كمبيوتر جديدًا مثبتًا عليه نظام التشغيل ويندوز 10 مسبقًا مثل الكثيرين ، او شعرت بالإحباط من نظام التشغيل ماك من شركة ابل ، وقمت أخيرًا بالتبديل إلى نظام التشغيل ويندوز, في هذه الدورة سنستعرض كل ما تحتاجه لتكون مستخدم جيد لهذا النظام. للوصول الى كامل الدورة وبالترتيب اضغط على الرابط ادناه:- /watch/kb5luNp0CWD89iRIm8Zqe7fvdVR83nx3LP=tsil&ABQCOBjfgE0fl للوصول الى دورة البرمجة بلغة السي شارب - المستوى الاول – والتي تهدف الى بناء التفكير والتحليل المنطقي عند المبرمج وايجاد الحلول للأسئلة البرمجية اضغط على الرابط ادناه:- /watch/qeDhCHYGFMc4nrdcorLSK5fvdVR83nx3LP=tsil&8TFLER8w2N6wh للوصول الى دورة الاكترونيات الرقمية - المستوى الاول - الانظمة العددية والشفرات والبوابات المنطقية اضغط على الرابط ادناه:- /watch/QgzT6DshR4FS7GrXAyoc-7fvdVR83nx3LP=tsil&8TFx0YivoPQvT كيفية تغيير حجم أيقونة سطح المكتب وعرض التفاصيل وعرض القائمة في Windows 10 على سطح مكتب Windows ، نضع اختصارات الرموز لبرامجنا وملفاتنا ومجلداتنا التي كثيرًا ما نتمكن من الوصول إليها. في حين أن عرض الرموز الافتراضي هو أنه يتم عرضها كرموز بحجم متوسط ، إلا أن هناك طرقًا أخرى أيضًا ، يمكن عرض هذه الرموز. اليوم ، دعونا نلقي نظرة على كيفية تغيير حجم أيقونات سطح المكتب أو عرضها في Windows 11 إلى عرض كبير وصغير وحتى تفاصيل وعرض القائمة - كما تظهر في File Explorer في Windows 10. عند النقر بزر الماوس الأيمن فوق سطح مكتب Windows ، حدد عرض ، سترى 3 خيارات ، أيقونات كبيرة ، أيقونات متوسطة وأيقونات صغيرة. رموز سطح المكتب تغيير حجم أيقونات سطح المكتب في Windows 10 بصرف النظر عن طرق العرض الثلاثة هذه ، يمكنك أيضًا عرض أيقونات سطح المكتب في عرض القائمة والتفاصيل ، حيث نعرض ملفاتنا ومجلداتنا في مستكشف الملفات. دعونا نرى كل من هذه 5 وجهات النظر. 1- عرض الرموز المتوسطة هذا هو الإعداد الافتراضي كما هو موضح أدناه ، وما تراه على سطح المكتب. تغيير عرض رموز سطح المكتب الوسيط 2- عرض أيقونات كبيرة لتكبير الرموز ، اعرض أيقونات كبيرة من قائمة السياق. عرض تغيير رموز سطح المكتب بشكل كبير 3- عرض الأيقونات الصغيرة لتصغير حجم الرموز ، قم بعرض الرموز الصغيرة من قائمة السياق. تغيير عرض أيقونات سطح المكتب الصغيرة نصيحة إضافية: اضغط باستمرار على مفتاح Ctrl واستخدم عجلة تمرير الماوس لتغيير حجم الرموز بسرعة من صغير إلى كبير جدًا. عرض القائمة لرموز سطح المكتب لعرض الرموز في شكل قائمة ، اضغط على مفاتيح Ctrl + Shift + 0 + 8. للعودة ، انقر بزر الماوس الأيمن على سطح المكتب وحدد عرض الرموز المتوسطة. تغيير قائمة عرض رموز سطح المكتب عرض عرض لرموز سطح المكتب لعرض الرموز في طريقة عرض التفاصيل ، اضغط على Ctrl + Shift + 6 مفاتيح. سترى هنا نفس الأعمدة التي يتم عرضها في مستكشف الملفات الخاص بك. يضيف Yoga Surya J في التعليقات: يمكنك الضغط على Ctrl + Shift + (0 حتى 9) لمزيد من الاختلافات. للعودة ، انقر بزر الماوس الأيمن على سطح المكتب وحدد عرض الرموز المتوسطة. تغيير عرض أيقونات سطح المكتب windows 10 إذا كنت ترغب في إضافة المزيد من الأعمدة هنا ، يمكنك تغيير تفاصيل المجلد لعرضها. يمكنك فتح أي مجلد والنقر بزر الماوس الأيمن بالقرب من عناوين الأعمدة وتحديد الأعمدة الأخرى مثل المؤلفين والفئات والعلامات والعناوين وتاريخ الإنشاء وما إلى ذلك. How to change desktop icon size and view to Details and List view in Windows 10 On your Windows desktop, we place icon shortcuts to our oft-accessed programs, files and folders. While the default icons view is that they are displayed as icons in Medium size, there are other ways too, that icons can be displayed. Today, let us have a look at how we can change desktop icons size or view in Windows 11 to Large, Small, and even Details and List view – as they appear in File Explorer in Windows 10. When you right-click on the Windows desktop, select View, you will see 3 options, Large icons, Medium icons and Small icons. desktop-icons Change desktop icons size in Windows 10 Apart from these 3 views, you can also display the desktop icons in List & Details view, as we display our files and folders in File Explorer. Let us see each of these 5 views. 1- Medium icons view This is the default setting as shown below, and what you see on your desktop. Change desktop icons view medium 2- Large icons view To make the icons larger, display Large icons from the context menu. Change desktop icons view large 3- Small icons view To make the icons smaller, display Small icons from the context menu. Change desktop icons view small Bonus Tip: Hold down the Ctrl key and use your mouse scroll wheel to quickly resize the icons from Small to Extra large. List view for Desktop icons To display the icons as a List, press Ctrl+Shift+0+8 keys. To revert, right-click on the desktop and select Medium icons view. المصدر https://www.thewindowsclub.com/change-desktop-icons-view-windows-10
الفئة
عرض المزيد
تعليقات - 0